Your Outlook data is a valuable asset and you need to take the necessary steps to ensure that it is properly backed up and recoverable in case of any mishaps.
Best Practices:
1. Use a Dedicated Backup Program:
A dedicated backup program can help you easily create backups of your Outlook data, including emails, contacts, calendar items, tasks and more. The backups should be stored in a secure location that is regularly backed up to an external drive or cloud storage service such as Dropbox or One Drive.
2. Enable Auto Archive:
Microsoft Office Outlook includes an auto-archiving feature that allows you to automatically back up your old Outlook messages and items on a regular basis. You can configure the settings in the Options window under File > Options > Advanced > Auto Archive Settings.
3. Regularly Perform Data Maintenance Tasks:
To ensure your Outlook data stays healthy and free of corruption, you should regularly perform maintenance tasks such as compacting the data file, repairing and running the Inbox Repair Tool. Compact your PST files every few weeks and run Scanpst.exe to detect and repair any errors in your Outlook data files.
4. Update Your Antivirus Software:
It is important to use an up-to-date antivirus program to protect your computer from malicious software that can damage or delete your Outlook data files. Make sure you update the virus definitions on a regular basis.
5. Regularly Backup Your Computer with System Restore:
System Restore allows you to back up your entire system so that if something goes wrong, you can restore it to its previous state without losing any of your data.
6. Backup Your Data File Separately:
Your Outlook data file should be backed up separately from the rest of your system, as it contains all of your emails, contacts, calendar items and other important information. You can back up the PST file to an external hard drive or cloud storage service like Dropbox or One Drive.
7. Use a Reliable Cloud Storage Service:
Cloud storage services such as Dropbox, Google Drive or One Drive provide a convenient way to store and access your Outlook data files remotely. They also offer additional features such as automatic synchronization and version control so that you always have the latest version of your data available.
8. Enable Password Protection on Your PST Files:
You can enable password protection on your PST files to help secure them from unauthorized access. This feature is available in the Options window under File > Options > Security.
9. Use the Outlook Backup Add-in:
The Microsoft Outlook Backup add-in allows you to quickly and easily create backups of your Outlook data, including emails, contacts, calendar items and more. The backups are stored securely and can be restored with a few simple clicks.
10. Schedule Regular Backups:
As part of your routine maintenance tasks, you should also schedule regular backups of your Outlook data file so that if something goes wrong you can easily restore it to an earlier state without losing any of your important information.
11. Use Efficient Backup Methods:
There are a number of efficient methods for backing up your Outlook data, such as using a robust third party backup application or exporting items to a separate PST file. Make sure you choose the best method for your needs and use it regularly.
12. Monitor Your Data File Size:
It is important to monitor the size of your Outlook data file on a regular basis, as large files can slow down performance and increase the risk of corruption. You can use the Compact Now feature in Outlook to reduce its size if required.
13. Archive Items Regularly:
Regularly archiving messages, calendar items and other items in your Outlook data file can help reduce its overall size and improve performance. You can configure the settings in the Options window under File > Options > Advanced > Auto Archive Settings.
14. Disable Cached Exchange Mode:
If you’re using Outlook with an Exchange account, consider disabling Cached Exchange Mode as it can put an additional strain on your system resources and create larger data files. This feature is available in the Account Settings window under File > Account Settings > Data Files tab.
15. Consolidate Your Accounts:
If you have multiple accounts set up in Outlook, consider consolidating them into a single data file to reduce clutter and make it easier to manage your data files. This feature is available in the Data Files window under File > Account Settings > Data Files tab.
Conclusion:
By following the steps outlined above, you can keep your Outlook data files secure and ensure that they are backed up regularly. This will help minimize any potential data loss and improve overall performance. Additionally, implementing good security practices such as enabling password protection on your PST files and using a reliable cloud storage service will also help to keep your data safe and secure.

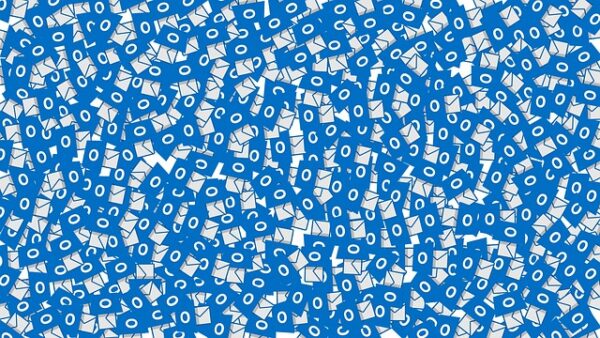


![[pii_email_aeb73e9d9b36309d14b8]](https://www.komku.org/wp-content/uploads/2021/09/pii_email_f744b3ae828b2f819cbd-348x215.jpg)